
さて、Wordpressの初期設定もそろそろ終盤。
一番時間を費やしたのがプラグインの選択。リサーチすると、”お勧めのプラグインは”と、多くの情報が出てきます。
1つ1つの意味を調べながら選びました。多分、気持ち程度は理解できたかな。
※こちらはテーマ「Cocoon」を使った際のプラグインです。テーマによっては不要なプラグインもあるようなので、その点も調べながら、これは必要と感じたプラグインを入れました。
セキュリティ強化プラグイン

まずは、Wordpressのログイン画面や問い合わせのスパム対策としてセキュリティを強化するプラグインを2つ選択。
スパムvs.「Simple Cloudflare Turnstile」
こちらは問い合わせ窓口のスパム対策によさそうです。
「Akismet 」はWordpressの標準で入っているようですが、無料版では商用利用不可となったようなので、削除しました。
スパム対策では、「Google reCAPTCHA」が有名のようですが、2025年4月以降は、無料枠が100万件から1万件まで削減とありました。
そんなに問い合わせなど来ない来ない(笑)と思いましたが、なんと、悪さを企む人から大量にスパムが送られてきた場合には、悲しいかな軽く1万件超えてしまう恐れが…。
そうなったら、あっちゅうまに無料枠を超えてしまいますね。
有料になると厳しいなぁと思い、「Google reCAPTCHA」は選びませんでした。
「Cloudflare Turnstile」は「Google reCAPTCHA」の代替としてスパム対策として紹介してあるもので、YouTubeやブログ記事を参考にしました。
ハッカーvs.「SiteGuard WP Plugin」
WordPressの管理画面のログイン画面を守るセキュリティ強化のプラグイン。
ハッキングからログイン画面を死守、無断で不法侵入されないよう見張ってもらわないといけませんね。
どうやら、WordPressのログイン画面は侵入されやすいようです。パスワードなどそちらのプロの方から見破られると私のブログは知らないブログになっている可能性も…。恐ろしや。
「SiteGuard WP Plugin」は、Wordpressのログイン画面に簡単にいかないような設定をやってくれるそうです。ありがたや。
設定すると、新しいログイン画面のブックマークをしておかないと、ログイン画面に帰れなくなるので、要注意。
お問い合わせのプラグイン「Contact Form 7」
こちらも有名なプラグインのようです。
”プラグイン おすすめ”で検索をかけて調べていきますが、必ずと言っても過言ではないほど出てくるプラグイン名です。
こちらのブログでは、コメント欄を作成しておりませんので、お問い合わせの窓口は大切ですね。
ビビりの私は、好き放題かけるコメント欄より、多少の手間をかけてもコンタクトしたいと思っていただける方法が安心。さっそくプラグイン入れていきましょう。
「Contact Form 7」の方法は、たくさんの諸先輩方々がYouTubeでプラグインの入れ方を発信されていますので、助かりました。
パクられ対策「WebSub (FKA. PubSubHubbub)」
噛みそうな名前です。
私の記事がパクられることは、まずない。だがしかし、パクりたくなるような記事を作っていきたい。
だから入れておきたい「WebSub (FKA. PubSubHubbub)」。インストールして有効化ボタンをポチるだけ。
私のオリジナル記事が更新されたよと、グーグルさんにお伝えしてくれるプラグインです。
理解できる日本語に変換「WP Multibyte Patch」
日本語に翻訳する機能って、どこか変。って思うことはないですか?
グーグル翻訳を使った場合、一度、翻訳した文章を逆に翻訳しなおすと、変な日本語になっている場合があり、何度か言葉をかえてやり直す必要が出てきます。
こちらは、なるべく理解できる日本語に変換してくれるプラグインとなります。
そもそもが、英語圏内のWordpressなので、念のための不具合回避で「WP Multibyte Patch」入れてみました。
画像を軽くしてくれる「EWWW Image Optimizer」
私は、画像を作るのが好きです。ブログをきっかけに「Canva」という驚くほど素晴らしいツールと出会い、こちらで使用する画像を作っていますが、あっという間に時間がすぎます。
時間が経つのがあっという間な作業は、きっと本心から好きなんだなって思います。
自分の”好き”を1つ知ることができました。素晴らしい。
横道にそれましたが、こちらのプラグインは画像をどんどんブログに載せたい人にはおすすめのプラグイン。
画像を圧縮して軽くしてくれるプラグインとのことで、私にはぴったりのプラグイン「EWWW Image Optimizer」です。
サイトが重すぎて開きにくいと見たくなくなってしまいますよね。回避。
地図の役割「XML Sitemap &GoogleNews」
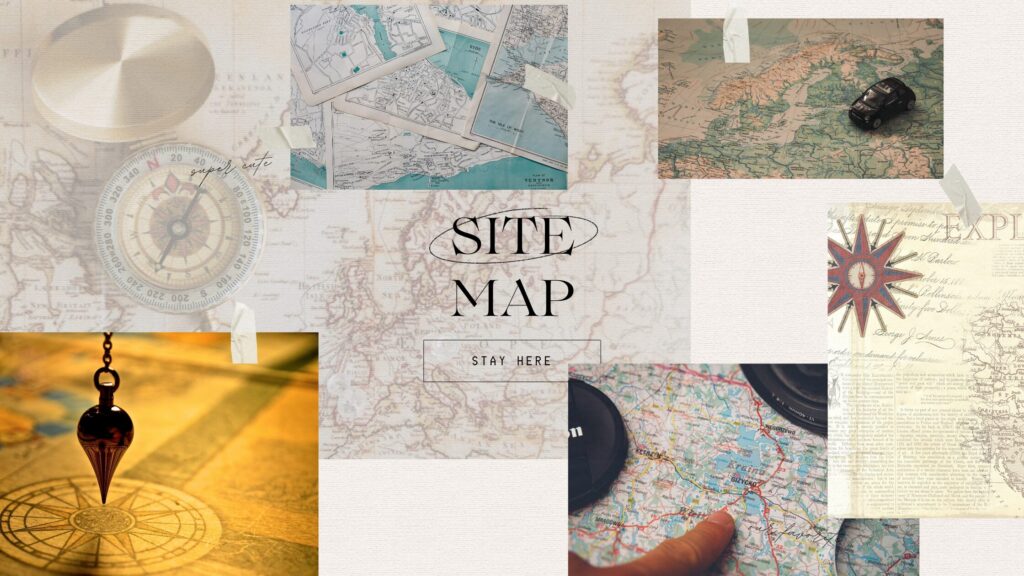
こちらは記事を作成し、私の新しい記事はここですよーとお知らせする地図のようなもの?
このマップのプラグインが、一番、頭を使ったけど、いまいち、分かっていない。
サイトマップには”HTMLサイトマップ”と”XMLサイトマップ”の2種類がある。
・HTMLサイトマップ…何かのきっかけで訪れていただいた方へのご案内地図→読んでくれる人向けMap
・XMLサイトマップ…ネット巡回監視員のクローラーさんに記事を伝えやすくし、検索エンジ ンに登録しやすく、探しやすくする地図→検索エンジン向けMap
マップのプラグインは多数出ていますが、色々調べてこれが安心かなって個人的な判断で、「XML Sitemap &GoogleNews」を選びました。
ここで大切なのが”サチコ”さんと言われる「Googleサーチコンソール」さんへの登録。
もう、頭から湯気がでそうです。
日を分けながら進めることとしました。
HTMLサイトマップについては、おいおい入れていこうと思います。
Googleサーチコンソールさんとの連携
若干、いやいやながら、PCの前に座り、向き合うこと延べ数時間。
リタイヤしつつ、PCの前に座り、休憩しつつ、PCの前に座り。疲労困憊状態です。
「Googleサーチコンソール」はブログを運営していく上で、検索されやすいか、PC以外のタブレットやスマホなどで見やすいかなど、無料でチェックできるツールで、収益化を目指すなら必須とのこと。
なんとか頑張って目を回しながら、設定完了しましたが、どうやって最後までこぎつけたか…。
必死過ぎて、今となってはわかりません。どうにかできた。
登録方法はたくさんの方がYouTubeやブログでアップされていますので、参考にさせていただきました。
50代、初期設定終了。
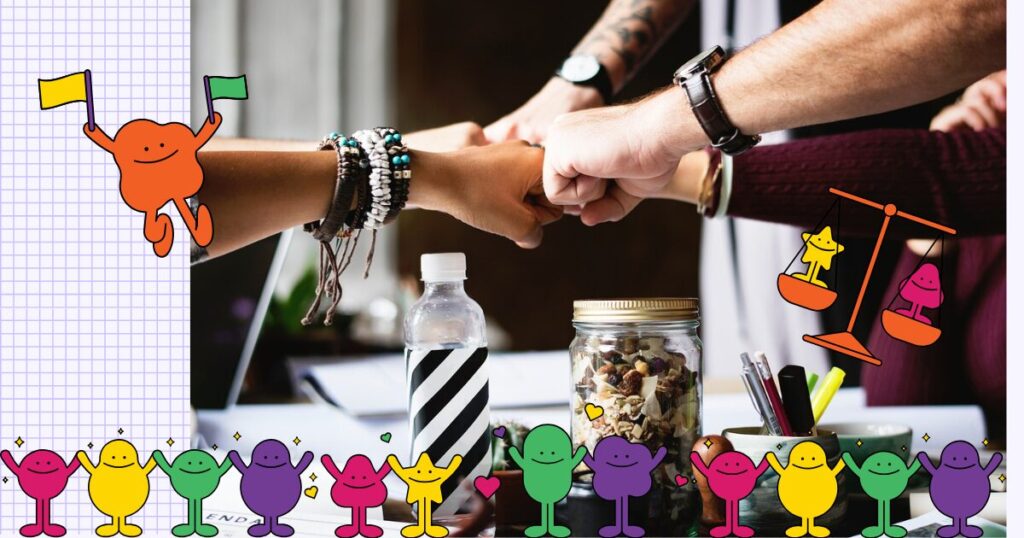
長かった。ここまでが。
なんとか自分に必要な最低限のプラグインを選んで導入。
各、プラグインさん、私のブログをどうかよろしくお願いします。
プラグインも豊富にあるけど、あまり多く入れてしまうと、ブログが重くなり表示に時間がかかってしまう可能性があるらしい。
一旦ここまでで初期設定を終了。
画像をフォルダ分けしてくれるプラグインや、画像にマークを付けることが出来るプラグインなど、魅力的なものもたくさんありますが、今の私にはこれが精いっぱい。
もっとスキルをあげあげしてから挑みましょう。



