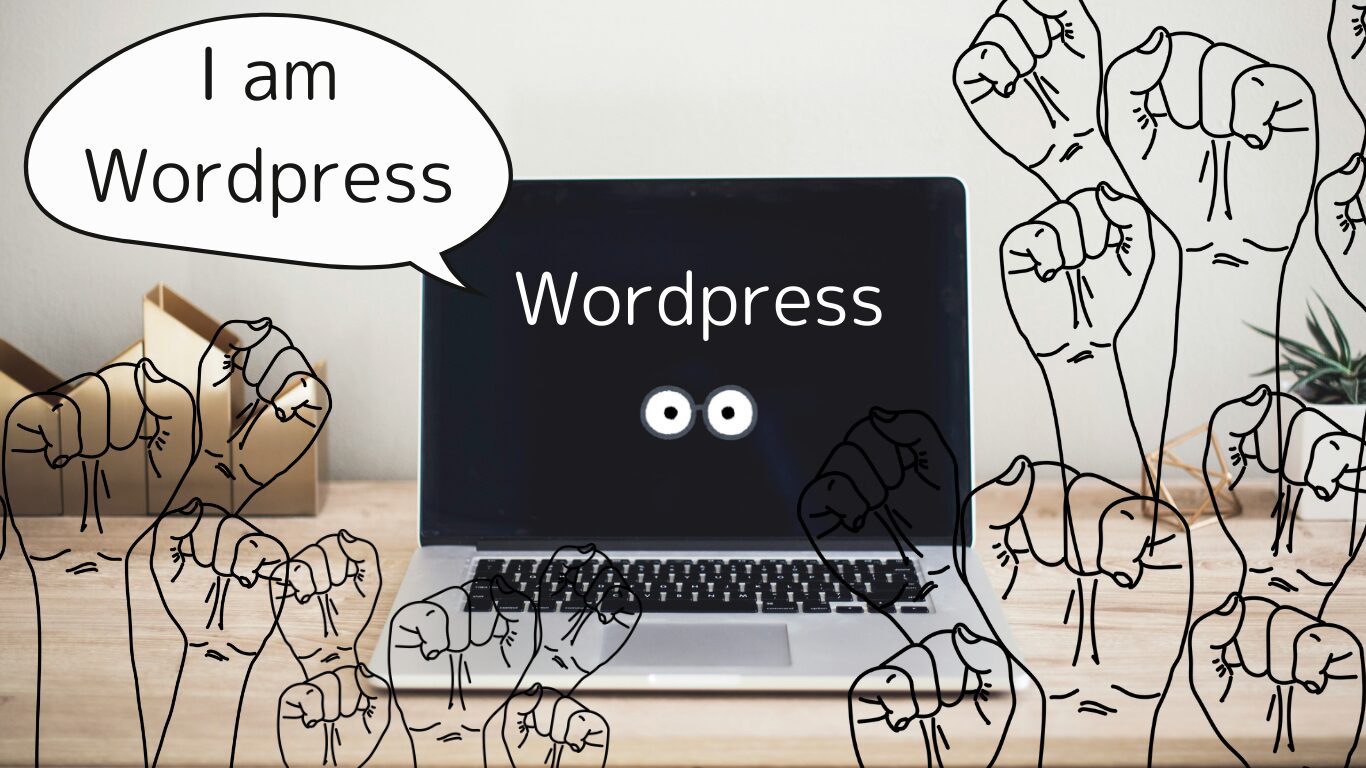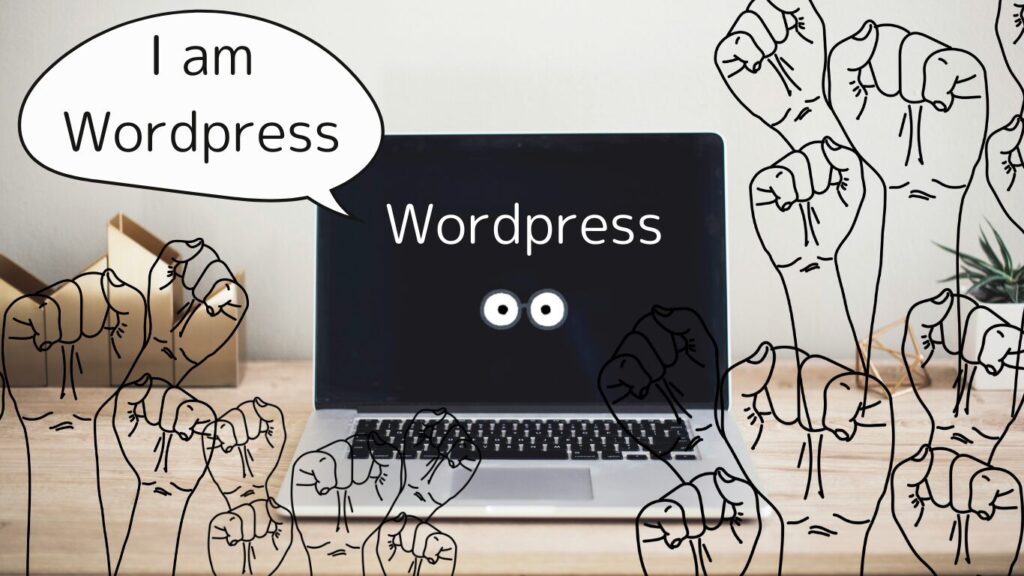
どうにかこうにかレンタルサーバーの利用契約を済ませ、ひとでさんのご教授どおりに無事にWordpressを設定?インストール?とりあえずできたようです。
さっそく、記事を書くぞ!と意気込みつつ管理画面へ。
意気込みが一瞬で心拍数最大の状態へ。
実は、以前にもチャレンジしたことがあるWordpress。なんとなく覚えているかなと思っていたが、50代、上書き保存で記憶なし。こんなんだったっけ。
WordPressの初期設定?
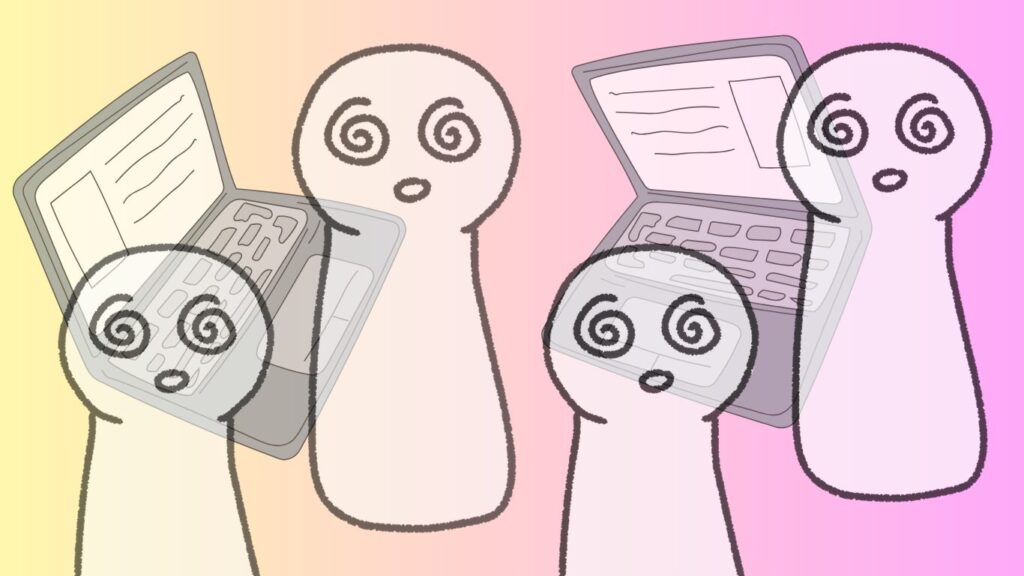
何からすればよいかわからないまま、呆然。YouTubeでWordpressを検索してみると、はじめに設定する重要事項を発見。
どうやら初期設定が必要らしい…。めまいが。
しかも、管理画面がレンタルサーバー側とWordpress側とあり、すでに自分がどちらの画面にいるのか迷子になります。
そんなときこそ、YouTube様の出番です。
参考にした「金子昇之さんのYouTube」
ここで参考にさせていただいたのは、パソコンのエキスパートのユーチューバー金子昇之(かねこあきゆき)さん「Wordpress初心者使い方・始め方」です。
とても丁寧に優しくわかりやすく説明されておられます。
【金子昇之(かねこ あきゆき)さん】
この方の動画では、ExcelやWord、Mos試験対策やら、とにかく細かく丁寧にYouTubeで学習できます。
PCの裏技や効率化できる技法など、「こんなんできるんだ!」って目からうろこの情報を無料で学習できる、なんとも太っ腹なチャンネルです。
実は、プログラマー→軽い鬱で退職→1年半ほど引きこもりの過去をお持ちです。
ですが、今では登録者数139万人以上、本も出版され、雑誌・TVにも出演し、日々パソコン・スマホなどの使い方を惜しみなく提供してくださる神様。
ただ、今回は私の利用しているレンタルサーバーConoha wingと違い、ロリポップ仕様だったため、大まかなやり方を学習させていただきました。
「Wordpress初心者使い方・始め方【ホームページ・ブログ作成】」という動画にて学習しましたが、注意点としては、4年前の動画になるので、現在と内容が変わっていることもあり、新しい情報と照らし合わせながら進める必要があります。
あとで記載するプラグインは以前と仕様が大きく変わったものもあり、新しい情報を確認する必要があります。
参考にした「ハッシーさんのためブロch」
こちらもエックスサーバーの中の人と言われるハッシーさんのYouTube「ためブロch」
進む都度都度に確認しつつ、その状況に応じた疑問点が解消できました。
注意点としては、やはりXサーバーの仕様が丁寧にあげてあるので、少し戸惑いますが、他のレンタルサーバーの方でも切り分けた説明がされてあるので安心です。
アニメ―ションで柔らかな口調のメガネイケメンお兄さんです。
参考にした「【ConoHa公式】」
やはり、自分のレンタルしているサーバーの動画が同じ画面で進んでいくことができるので、迷いなく進めることができました。
画面を2つだし、1つはやり方の動画を流し、1つは同じ動作を視聴を止めながらゆっくりと慎重に進めていきました。
サーバー側で不明点を解決できる動画を出していただくことは、初心者にはありがたや。
WordPressのはじめかた
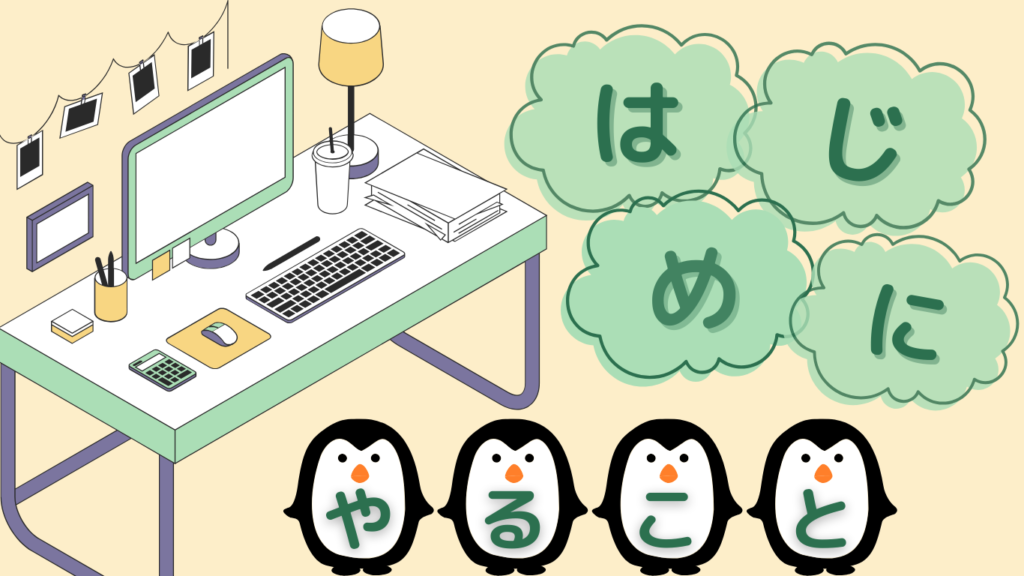
ネットで習得し、何度もYouTube動画を行き来しながら、早速、設定を行っていきます。
やらかしませんようにと心の中で祈りつつ。。。
その①パーマリンクの設定
パーマリンクとは記事を公開したとき、その記事ごとのURLのことですが、どのようにURLを表示させるか設定を変更することができます。見てもらいやすい表示方法に変更しました。
WordPressのをインストールした直後は、すでに「日付と投稿名」がURLに表示されるようになっています。
このままだと、記事内容を修正し、公開した日付でURLが変更となってしまうので、シンプルに表示できる「投稿日」へ変更することにしました。
他動画で、「カスタム構造」をおすすめしているものもありましたが、私はカスタムできそうにないので「投稿名」を選びました。
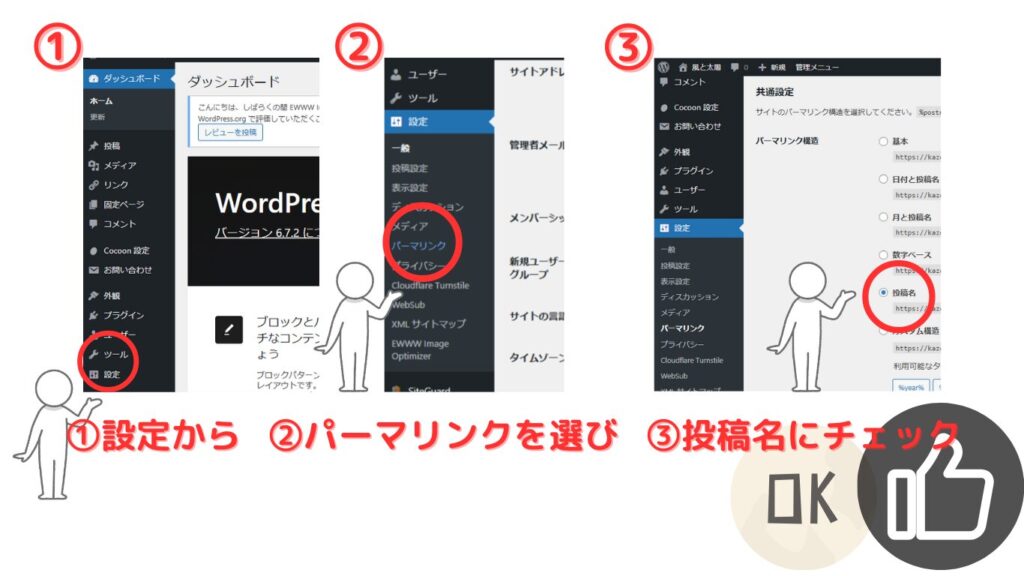
これは、あっという間ですね。簡単にできました!
その②テーマを決める
テーマとは、初心者の私でもそれっぽく見せられるデザインのツールのようなもので、無料で使える「Cocoon」というテーマを選びました。
無料でも、とてもおしゃれでデザインも豊富。外観を選ぶだけでもワクワクしてきます。
こちらを利用している方は多く、不明なときはすぐにネットで調べることが出来るので便利ですね。
レンタルサーバーのXサーバーやConoha wingを選んだ方はWordpressのインストールする際に、簡単にセットアップできるようです。
私も、Conoha wingなので、10分程度で出来ると言われるWordpressのインストール設定に30分ほど必死でおこなっていたところ、いつのまにかちゃんと「Cocoon」をテーマに選択していたようです。
「Cocoon」の”有効化”ボタンを押すだけですが…。
テーマはこちらの「Cocoon」以外にも有料のテーマもあり、「SWELL」や「JIN:R」など、豊富にあるようです。
いつか、もう少し、ブログの運営に慣れてきたら、使ってみたいですね。
その③サイト名とキャッチフレーズを決める。
WordPressの管理画面で、設定を開き、一般設定の中に「サイトのタイトル」と「キャッチフレーズ」を入力出来る画面があります。
私は、プロフィールでも書いてありますが、初めてマヤ暦にて占ってもらった際、「白い風と黄色い太陽」と占ってもらいました。
当時、心が風邪をひいている真っ最中で、占い結果を聞きながら、このままでいいんだなって気持ちにさせてくれた占いで、驚きと感動でうるうるしたことから、「風と太陽」と名付けさせてもらいました。
気に入っております。
キャッチフレーズはたくさん並べてみて、とりあえず、入れてみました。
検索してもらいやすいように、なるべく早めに決めてしまうほうがよいようです。自分でこれは良い!と思えるような、しっくりくる言葉がいいですね。
その④SSLでセキュリティの強化!レンタルサーバー管理画面Ver.
最初の自分のブログのURLは「http://」となっています。こちらにSをつけると、セキュリティが強化され、暗号化になるようです。
私のようなド素人にはインターネットの世界に飛び込むものの、赤子が公園でニコニコよちよち歩いているのと一緒。SSL化…安心ですね。さっそくやっていきましょう。
WordPressのURLを見ると、”保護されていない通信”と出ています。保護しなくてはと意味も分からず焦ります。
・・・Conoha wingありがとう。ボタンポチポチ押すだけでどうやら済みそうです。
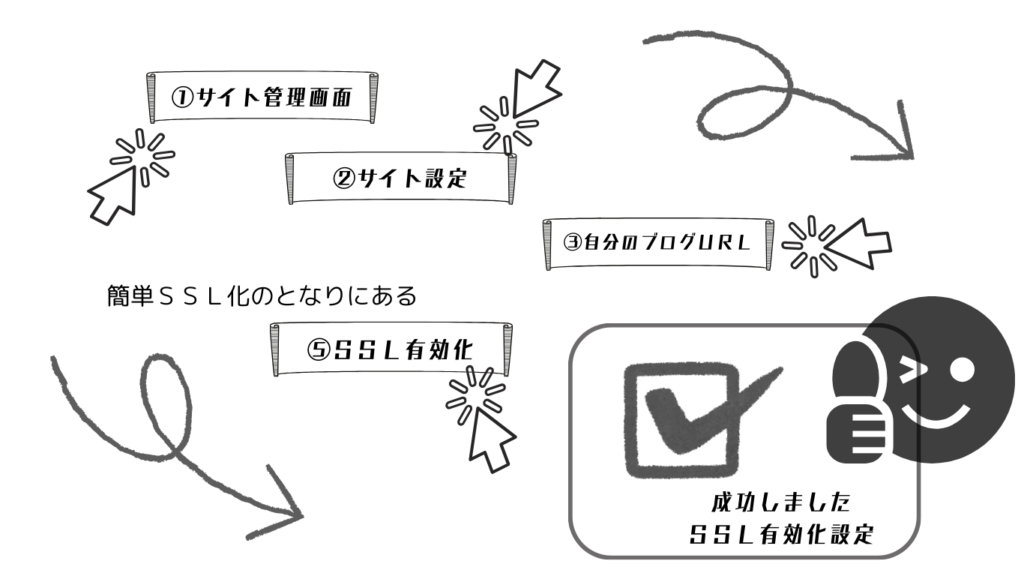
サイトを確認すると、https://が見当たらず。。。慌てずに、コピーしてメモ帳に張り付けるとちゃんとでてきました。”S”も。
次は、ちょっと大変な作業のプラグインです。これには時間がかかりました。そして、固くなりつつある頭が少しでも理解できるように時間をかけました。